एमएस वर्ड 2013 में पैराग्राफ फॉर्मेटिंग कैसे करें
अनुच्छेद स्वरूपण आपको संपूर्ण दस्तावेज़ का रूप बदलने की अनुमति देता है। इस पोस्ट में आप एक पैराग्राफ में एलाइनमेंट, टैब, इंडेंट, लाइन स्पेसिंग, पैराग्राफ स्पेसिंग आदि सेट करना सीखेंगे।
पैराग्राफ फोर्मेटिंग कैसे बदलें
अनुच्छेद संरेखण आपको यह निर्धारित करने की अनुमति देता है कि आप पाठ को कैसे दिखाना चाहते हैं।
- सबसे पहले Home Tab पर क्लिक करें। उसके बाद पैराग्राफ ग्रुप पर स्थित उपयुक्त अलाइनमेंट बटन को चुनें।
बाएं संरेखित करें: यह टेक्स्ट को आपके बाएं हाशिये पर सेट करता है।
केंद्र संरेखित करें: यह टेक्स्ट को बीच में सेट करता है।
सही संरेखित करें: यह टेक्स्ट को आपके दाहिने हाशिये पर सेट करता है।
उचित संरेखण: यह टेक्स्ट के बाएँ और दाएँ हाशिया दोनों को सेट करता है।
एमएस वर्ड 2013 में लाइन और पैराग्राफ स्पेसिंग
जब आप अपने दस्तावेज़ को डिज़ाइन करते हैं और स्वरूपण का निर्णय लेते हैं, तो आपको पंक्ति और अनुच्छेद रिक्ति पर विचार करना होगा। आप पठनीयता में सुधार के लिए स्पेसिंग बढ़ा सकते हैं या पेज पर अधिक टेक्स्ट फिट करने के लिए इसे घटा सकते हैं।
लाइन स्पेसिंग
रेखा रिक्ति एक अनुच्छेद में प्रत्येक पंक्ति के बीच का स्थान है। माइक्रोसॉफ्ट वर्ड आपको लाइन स्पेसिंग को सिंगल स्पेस (एक लाइन हाई), डबल स्पेस (दो लाइन हाई), या किसी अन्य राशि के रूप में अनुकूलित करने की अनुमति देता है। एमएस वर्ड 2013 में डिफ़ॉल्ट रूप से 1.08 लाइनें हैं, जो कि सिंगल स्पेसिंग से थोड़ी बड़ी है।
नीचे दी गई छवियों में, आप विभिन्न प्रकार के लाइन स्पेसिंग की तुलना कर सकते हैं। बाएँ से दाएँ, ये चित्र डिफ़ॉल्ट पंक्ति रिक्ति, एकल रिक्ति और दोहरा रिक्ति दिखाते हैं।
लाइन स्पेसिंग को कैसे फॉर्मेट करें
- उस पाठ का चयन करें जिसे आप प्रारूपित करना चाहते हैं।
- होम टैब पर, लाइन और पैराग्राफ स्पेसिंग कमांड पर क्लिक करें। एक ड्रॉप-डाउन मेनू दिखाई देगा।
- विभिन्न विकल्पों पर माउस ले जाएँ। दस्तावेज़ में लाइन रिक्ति का लाइव पूर्वावलोकन दिखाई देगा। उस लाइन स्पेस का चयन करें जिसका आप उपयोग करना चाहते हैं।
- दस्तावेज़ में पंक्ति रिक्ति बदल जाएगी।
फाइन ट्यूनिंग लाइन स्पेसिंग
लाइन और पैराग्राफ स्पेसिंग मेनू में आपके लाइन स्पेसिंग विकल्प सीमित नहीं हैं। अधिक सटीकता के साथ रिक्ति को समायोजित करने के लिए, पैराग्राफ डायलॉग बॉक्स तक पहुंचने के लिए मेनू से लाइन स्पेसिंग विकल्प चुनें। फिर आपके पास कुछ अतिरिक्त विकल्प होंगे जिनका उपयोग आप स्थान को अनुकूलित करने के लिए कर सकते हैं:
बिल्कुल:जब आप इस विकल्प का चयन करते हैं, तो रेखा की दूरियों को फ़ॉन्ट आकार जैसे बिंदुओं में मापा जाता है। आम तौर पर, अंतर फ़ॉन्ट आकार से थोड़ा बड़ा होना चाहिए। उदाहरण के लिए, यदि आप 12-बिंदु पाठ का उपयोग कर रहे हैं, तो आप 15-बिंदु रिक्ति का उपयोग कर सकते हैं।
कम से कम:सटीक विकल्प की तरह, यह विकल्प आपको यह चुनने देता है कि आप कितने रिक्त स्थान चाहते हैं। हालाँकि, यदि आपके पास एक ही पंक्ति में पाठ के विभिन्न आकार हैं, तो बड़े पाठ में फिट होने के लिए अंतराल का विस्तार होगा।
एकाधिक:यह विकल्प आपको वांछित रिक्ति की संख्या टाइप करने देता है। उदाहरण के लिए, एकाधिक का चयन करना और 1.2 स्पेस में बदलना टेक्स्ट को सिंगल-स्पेस टेक्स्ट से थोड़ा अधिक बढ़ा देगा। यदि आप चाहते हैं कि रेखाएँ एक-दूसरे के करीब हों, तो आप छोटे मान का चयन कर सकते हैं, जैसे कि 0.9.
पैराग्राफ स्पेसिंग
एमएस वर्ड 2013 में डिफ़ॉल्ट रूप से, जब आप एंटर कुंजी दबाते हैं, तो कर्सर पृष्ठ को एक पंक्ति से थोड़ा आगे ले जाता है। यह स्वचालित रूप से पैराग्राफ के बीच जगह बनाता है। आप अपने दस्तावेज़ में पंक्तियों के बीच रिक्ति को प्रारूपित कर सकते हैं, आप पैराग्राफ से पहले और बाद में रिक्ति को समायोजित कर सकते हैं। यह पैराग्राफ, हेडिंग और सबहेडिंग को अलग करने के लिए उपयोगी है।
पैराग्राफ स्पेसिंग को कैसे फॉर्मेट करें
हमारे उदाहरण में, हम पैराग्राफ से पहले स्पेस को हेडिंग से अलग करने के लिए बढ़ाएंगे। इससे हमारे दस्तावेज़ को पढ़ने में आसानी होगी।
- उस अनुच्छेद या अनुच्छेद का चयन करें जिसे आप प्रारूपित करना चाहते हैं।
- होम टैब पर, लाइन और पैराग्राफ स्पेसिंग कमांड पर क्लिक करें। पैराग्राफ से पहले स्थान जोड़ें या ड्रॉप-डाउन मेनू से पैराग्राफ के बाद स्थान निकालें पर होवर करें। दस्तावेज़ में पैराग्राफ़ रिक्ति का एक लाइव पूर्वावलोकन दिखाई देगा।
- उस अनुच्छेद का चयन करें जिसका आप उपयोग करना चाहते हैं। हमारे उदाहरण में, हम पैराग्राफ से पहले स्थान जोड़ें का चयन करेंगे।
- दस्तावेज़ में पैराग्राफ़ रिक्ति बदल जाएगी।
ड्रॉप-डाउन मेनू से, आप पैराग्राफ डायलॉग बॉक्स खोलने के लिए लाइन स्पेसिंग विकल्प भी चुन सकते हैं। यहां से आप पैराग्राफ के पहले और बाद में स्पेस की मात्रा को नियंत्रित कर सकते हैं।
एमएस वर्ड 2013 में इंडेंट का उपयोग कैसे करें
इंडेंटिंग टेक्स्ट आपको जानकारी में अंतर करने की अनुमति देकर आपके दस्तावेज़ में संरचना जोड़ता है। चाहे आप एक पंक्ति या पूरे अनुच्छेद को स्थानांतरित करना चाहते हैं, आप टैब चयनकर्ता और क्षैतिज शासक का उपयोग टैब और इंडेंट सेट करने के लिए कर सकते हैं।
इंडेंटिंग टेक्स्ट
कई प्रकार के दस्तावेज़ों में, आप केवल प्रत्येक अनुच्छेद की पहली पंक्ति को इंडेंट करना चाहते हैं। यह एक पैराग्राफ को दूसरे से अलग करने में मदद करता है। पहली पंक्ति को छोड़कर प्रत्येक पंक्ति को इंडेंट करना भी संभव है, जिसे हैंगिंग इंडेंट के रूप में जाना जाता है।
इंडेंट टैब की का उपयोग कैसे करें
यदि आप इंडेंट को जल्दी से उपयोग करना चाहते हैं, तो आप टैब कुंजी का उपयोग कर सकते हैं, यह पहली पंक्ति को 1/2 इंच का इंडेंट बनाता है।
- जिस पैराग्राफ को आप इंडेंट करना चाहते हैं, उसकी शुरुआत में कर्सर रखें।
- इसके बाद Tab Key दबाएं। यह पहली पंक्ति के इंडेंट मार्कर को 1/2 इंच दाईं ओर ले जाएगा।
- पैराग्राफ की पहली लाइन इंडेंट की जाएगी।
यदि आप रूलर नहीं देख पा रहे हैं, तो व्यू टैब चुनें, फिर रूलर के बगल में स्थित चेक बॉक्स पर क्लिक करें।
इंडेंट मार्कर
कुछ मामलों में, यदि आप इंडेंट पर अधिक नियंत्रण रखना चाहते हैं। तो एमएस वर्ड इंडेंट मार्कर प्रदान करता है जो आपको वांछित स्थान पर पैराग्राफ इंडेंट करने की अनुमति देता है। इंडेंट मार्कर क्षैतिज शासक के बाईं ओर स्थित हैं, जो कई इंडेंटिंग विकल्प प्रदान करता है:
प्रथम-पंक्ति इंडेंट मार्कर – पहली पंक्ति के इंडेंट को समायोजित करता है
हैंगिंग इंडेंट मार्कर – हैंगिंग इंडेंट को एडजस्ट करता है
बायां इंडेंट मार्कर – एक ही समय में पहली पंक्ति के इंडेंट और हैंगिंग इंडेंट मार्कर दोनों को स्थानांतरित करता है (यह पैराग्राफ में सभी पंक्तियों को इंडेंट करेगा)
इंडेंट मार्करों का उपयोग कैसे करें
- सबसे पहले, कर्सर को उस अनुच्छेद में कहीं भी रखें, जिसे आप इंडेंट करना चाहते हैं, या एक या अधिक अनुच्छेदों का चयन करें।
- वांछित इंडेंट मार्कर पर क्लिक करें या दबाएं या खींचें। हमारे उदाहरण में, हम लेफ्ट इंडेंट मार्कर को क्लिक, होल्ड और ड्रैग करेंगे। दस्तावेज़ में इंडेंट का लाइव पूर्वावलोकन दिखाई देगा।
- अब माउस को छोड़ दें। पैराग्राफ इंडेंट किया जाएगा।
इंडेंट कमांड का उपयोग कैसे करें
यदि आप टेक्स्ट की कई पंक्तियों या पैराग्राफ की सभी पंक्तियों को इंडेंट करना चाहते हैं, तो आप इंडेंट कमांड का उपयोग कर सकते हैं।
- उस टेक्स्ट का चयन करें जिसे आप इंडेंट करना चाहते हैं।
- होम टैब पर, वांछित इंडेंट कमांड पर क्लिक करें
- इंडेंट बढ़ाएँ:: यह इंडेंट को 1/2 इंच की वृद्धि से बढ़ाता है। हमारे उदाहरण में, हम इंडेंट बढ़ाएंगे।
- इंडेंट घटाएं: इंडेंट को 1/2 इंच की वृद्धि से घटाएं।
- टेक्स्ट इंडेंट किया जाएगा।
इंडेंट राशि को अनुकूलित करने के लिए, पेज लेआउट टैब चुनें और इंडेंट के तहत बॉक्स में वांछित मान दर्ज करें।


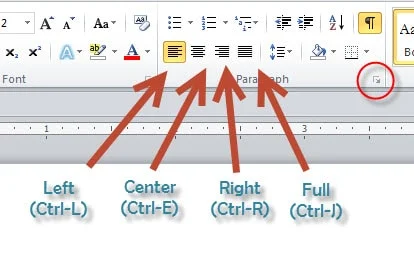
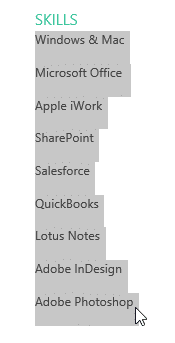


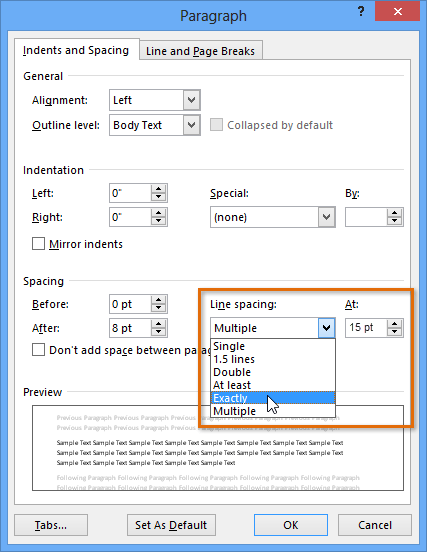
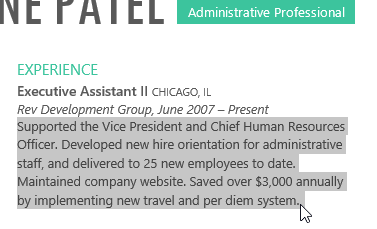













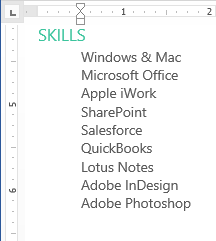



If you liked the information of this article, then please share your experience by commenting. This is very helpful for us and other readers. Thank you