MS Word 2013 में दस्तावेज़ों के साथ कार्य करना
Microsoft Word 2013 एक वर्ड प्रोसेसिंग प्रोग्राम है जिसे पेशेवर-गुणवत्ता वाले दस्तावेज़ बनाने के लिए डिज़ाइन किया गया है। एमएस वर्ड आपको अपने दस्तावेज़ों को व्यवस्थित रूप से व्यवस्थित करने और लिखने में मदद करता है। एमएस वर्ड की मदद से आप लेटर, रिज्यूमे आदि बना सकते हैं। जिसके लिए टेम्प्लेट फीचर बहुत फायदेमंद होता है।
Word 2013 में दस्तावेज़ बनाने में आपका पहला कदम यह चुनना है कि आप रिक्त दस्तावेज़ या टेम्पलेट के साथ काम करना चाहते हैं या नहीं।
टेम्पलेट कैसे चुनें
एक खाली दस्तावेज़ की तुलना में टेम्पलेट का उपयोग करके एक नया दस्तावेज़ बनाना अक्सर आसान होता है। क्योंकि हम MS Word में टेम्पलेट में कई प्रकार के Themes और Styles का उपयोग कर सकते हैं। आपको बस सामग्री जोड़नी है।
हर बार जब आप वर्ड 2013 शुरू करते हैं, तो आपको गैलरी से टेम्प्लेट विकल्प का चयन करना होगा, शामिल किए गए टेम्प्लेट को देखने के लिए श्रेणी पर क्लिक करना होगा, या अधिक टेम्प्लेट के लिए ऑनलाइन खोजना होगा। वैसे तो MS Word 2013 में बहुत से Templates पहले से मौजूद हैं, लेकिन फिर भी अगर आप उन Templates से संतुष्ट नहीं हैं तो More Template विकल्प का इस्तेमाल कर सकते हैं. (यदि आप किसी टेम्पलेट का उपयोग नहीं करना चाहते हैं, तो बस रिक्त दस्तावेज़ पर क्लिक करें।)
दस्तावेज़ कैसे खोलें
एमएस वर्ड में पहले से बनी फाइल को ओपन करने के लिए ओपन ऑप्शन का प्रयोग किया जाता है। आप जो फ़ाइल खोलेंगे उसमें आप संशोधन भी कर सकते हैं।
हर बार जब आप MS Word खोलते हैं, तो आपको बाईं ओर हाल ही में उपयोग किए गए दस्तावेज़ों की एक सूची दिखाई देगी। यदि आप जिस दस्तावेज़ की तलाश कर रहे हैं वह वहां नहीं है, तो अन्य दस्तावेज़ खोलें पर क्लिक करें।
दस्तावेज़ कैसे खोलें
- सबसे पहले आप MS Word 2013 को ओपन करें।
- इसके बाद आप फाइल टैब पर क्लिक करें।
- यहां आपको कई विकल्प दिखाई देंगे, जिनमें से आप ओपन के विकल्प पर क्लिक करें। और फिर फ़ाइल के स्थान पर ब्राउज़ करें।
- ऐसा करते ही आपके सामने ओपन डायलॉग बॉक्स खुल जाएगा।
- अब आप जिस दस्तावेज़ को खोलना चाहते हैं उसे चुनें और खुले बटन पर क्लिक करें।
दस्तावेज़ कैसे सहेजें
सेव ऑप्शन का इस्तेमाल करंट फाइल को सेव करने के लिए किया जाता है। सेव करने के बाद आप उस फाइल को कभी भी खोल और देख सकते हैं, आप उसे पढ़ भी सकते हैं।
दस्तावेज़ को पहली बार सहेजने के लिए, निम्न कार्य करें-
- सबसे पहले फाइल टैब पर क्लिक करें।
- इसके बाद Save as बटन पर क्लिक करें।
- उस स्थान का चयन करें जहाँ आप अपना दस्तावेज़ सहेजना चाहते हैं।
- इसके बाद सेव पर क्लिक करें।
नोट: एमएस वर्ड 2013 स्वचालित रूप से फ़ाइल को .docx प्रारूप में सहेजता है। यदि आप अपने दस्तावेज़ को .docx के अलावा किसी अन्य प्रारूप में सहेजना चाहते हैं, तो इस प्रकार सहेजें सूची पर क्लिक करें और फिर इच्छित फ़ाइल स्वरूप का चयन करें।
अपने दस्तावेज़ को सहेजने के बाद जैसे ही आप उस पर काम करना जारी रखते हैं, त्वरित पहुँच टूलबार में सहेजें पर क्लिक करें।
दस्तावेज़ कैसे प्रिंट करें
किसी भी कागज़ या किसी अन्य माध्यम पर दस्तावेज़ को प्रिंट करने के लिए प्रिंट विकल्प का उपयोग किया जाता है, किसी भी दस्तावेज़ को प्रिंट करने से पहले, आप यह भी देख सकते हैं कि छपाई के बाद यह कैसा दिखेगा।
- सबसे पहले फाइल टैब पर क्लिक करें, यहां आपको प्रिंट का विकल्प दिखाई देगा, उस पर क्लिक करें।
- Print पर क्लिक करने पर आपके सामने एक कॉपी बॉक्स प्रदर्शित होगा जिसमें आप No. Type Of Copies दर्ज कर सकते हैं। यानी जितनी कॉपी आप प्रिंट करना चाहते हैं उसकी संख्या दर्ज करें।
- इसके बाद आप उस प्रिंटर का चयन करें जिससे आप प्रिंट करना चाहते हैं और जो आपके कंप्यूटर से जुड़ा है।
- आपके प्रिंटर के लिए डिफ़ॉल्ट प्रिंट सेटिंग्स सेटिंग्स विकल्प के तहत चुनी जाती हैं। यदि आप सेटिंग बदलना चाहते हैं, तो बस उस सेटिंग पर क्लिक करें जिसे आप बदलना चाहते हैं, उसके बाद आप सेटिंग में जो भी बदलाव करना चाहते हैं, कर सकते हैं।
- जब आप सेटिंग्स से संतुष्ट हो जाएं तो प्रिंट ऑप्शन पर क्लिक करें।
दस्तावेज़ कैसे पढ़ें
एमएस वर्ड 2013 में रीड ऑप्शन का उपयोग बिना किसी समस्या के दस्तावेज़ को पढ़ने के लिए किया जाता है।
- सबसे पहले आप जिस डॉक्यूमेंट को पढ़ना चाहते हैं उसे ओपन करें।
नोट: कुछ दस्तावेज़ स्वचालित रूप से रीड मोड में खुलते हैं, जैसे दस्तावेज़ सहेजें।
- इसके बाद व्यू टैब से रीड मोड ऑप्शन पर क्लिक करें।
यदि आप किसी दस्तावेज़ में एक पृष्ठ से दूसरे पृष्ठ पर जाना चाहते हैं, तो निम्न में से कोई एक कार्य करें:
- पृष्ठों के बाएँ और दाएँ किनारों पर तीरों पर क्लिक करें।
- कीबोर्ड पर स्थित पेज अप या पेज डाउन, स्पेस बार या बैकस्पेस कुंजी का उपयोग करें। या आप पृष्ठ को ऊपर और नीचे ले जाने के लिए अपने माउस पर स्क्रॉल व्हील का भी उपयोग कर सकते हैं।
- यदि आप टच स्क्रीन का उपयोग कर रहे हैं, तो आप अपनी अंगुली से पृष्ठ को बाएं या दाएं स्वाइप कर सकते हैं।
परिवर्तन को कैसे ट्रैक करें
जब आप किसी अन्य व्यक्ति के साथ टैक दस्तावेज़ पर काम कर रहे हों या आप स्वयं दस्तावेज़ में सुधार कर रहे हों, तो प्रत्येक परिवर्तन देखने के लिए टैक चेंज विकल्प चालू करें। ट्रैक चेंज ऑप्शन को ऑन करने के बाद अगर आप उस फाइल में कोई एडिटिंग, फॉर्मेटिंग, डिलीट या मूव करते हैं तो वर्ड उन सभी बदलावों को मार्क कर देता है।
- सबसे पहले उस दस्तावेज़ को खोलें जिसमें आप इस विकल्प को लागू करना चाहते हैं।
- इसके बाद रिव्यू टैब पर क्लिक करें, यहां स्थित ट्रैक चेंज बटन को चुनें और फिर ट्रैक चेंज बटन पर क्लिक करें।
इस विकल्प के सक्षम होने के बाद, यदि आप फ़ाइल से कुछ हटाते हैं तो यह स्ट्राइकथ्रू के साथ चिह्नित करता है, यदि आप फ़ाइल में कुछ जोड़ते हैं तो यह इसे अंडरलाइन के साथ चिह्नित करता है। और अगर आप अलग-अलग बदलाव करते हैं तो यह अलग-अलग रंगों से इशारा करता है।
जब यह विकल्प बंद हो जाता है, तो Word फ़ाइल में परिवर्तनों को चिह्नित करना बंद कर देता है।









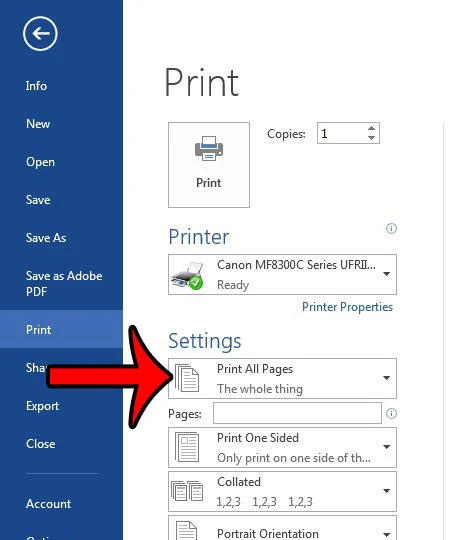
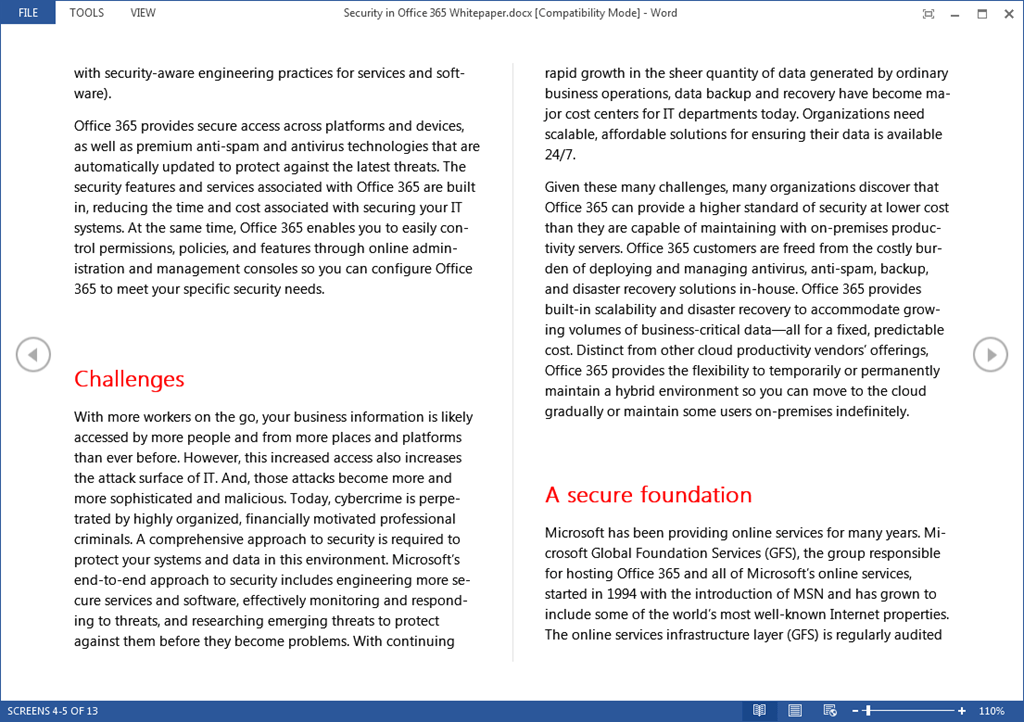




If you liked the information of this article, then please share your experience by commenting. This is very helpful for us and other readers. Thank you